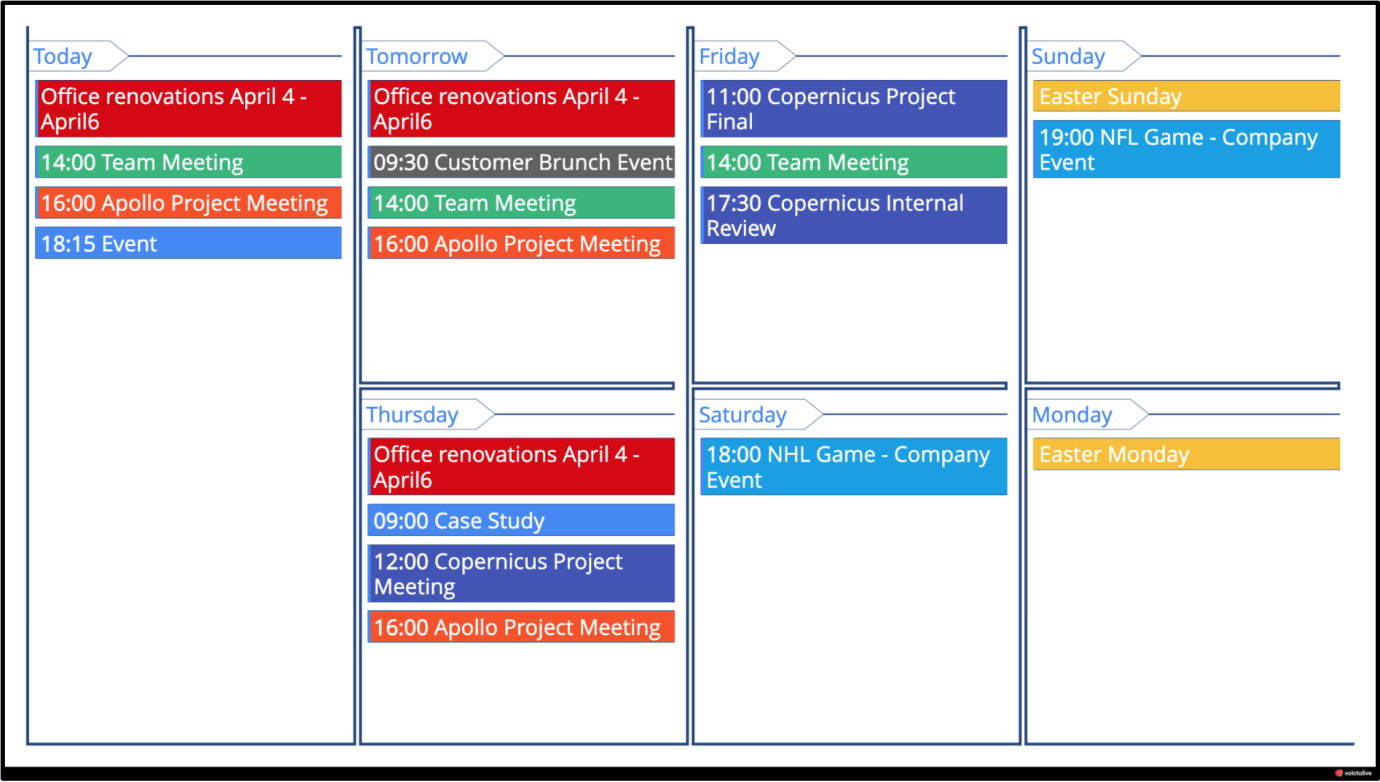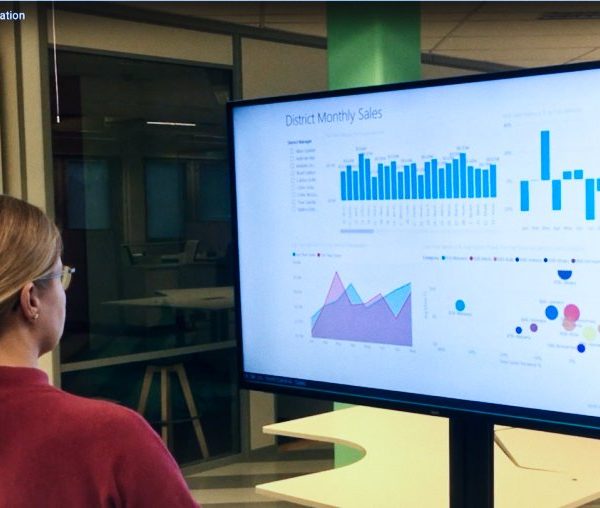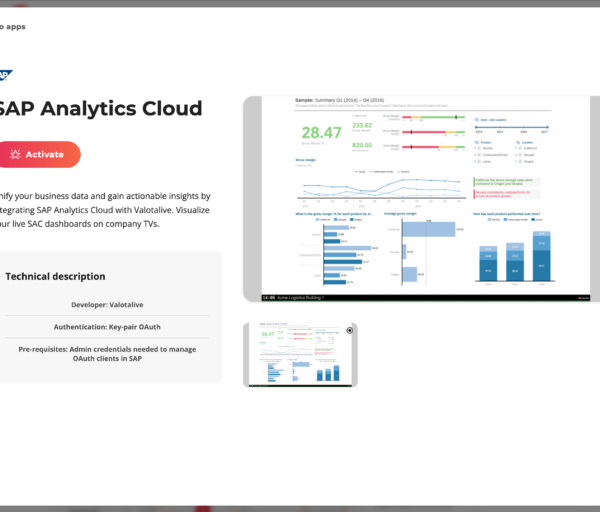In this blog we cover the basics regarding Google Calendar, some use cases for displaying Google Calendar on Digital Signage, and the steps to activate your Google Calendar app in Valotalive.
Google Team Calendar
Google Calendar is a great tool to manage shared and joint team calendars. Control visibility and sharing settings in Google Calendar’s visibility and sharing options.
With Google Calendar you can:
- Share Existing Calendar
- Create a new team calendar to share
- Share your calendar with a group
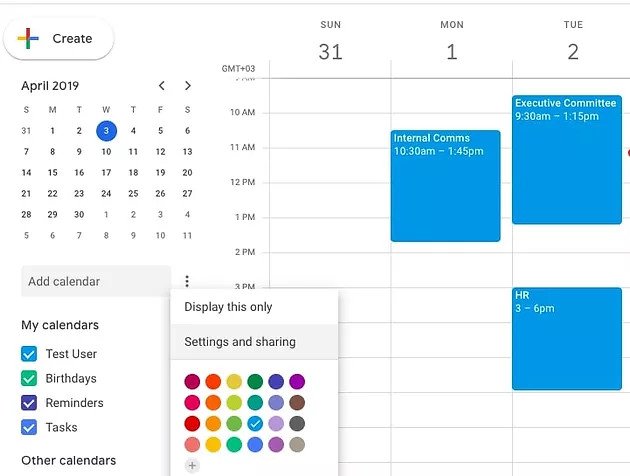
TIP Integrate your project management tool with Google Calendar.
In case you are using a third-party project management tool (i.e Asana, Hitask etc) to manage team- work, you can integrate with Google Calendar to view your tasks and deadlines there.
Sharing Google Calendar on Digital Signage
Sometimes there’s a need to share your team task calendar on digital screens around the office to ensure easy viewing and to keep everyone on track.
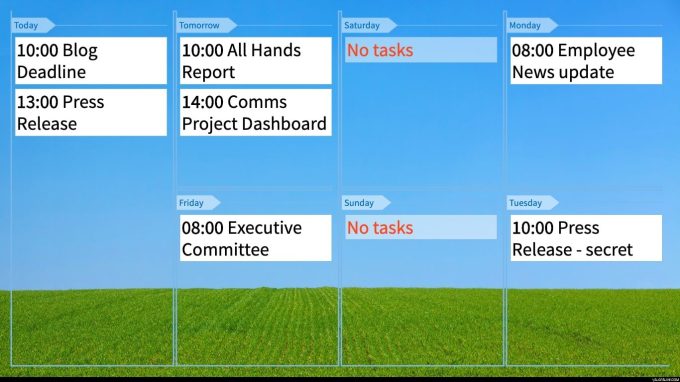
Or you would like to display the team event calendar:
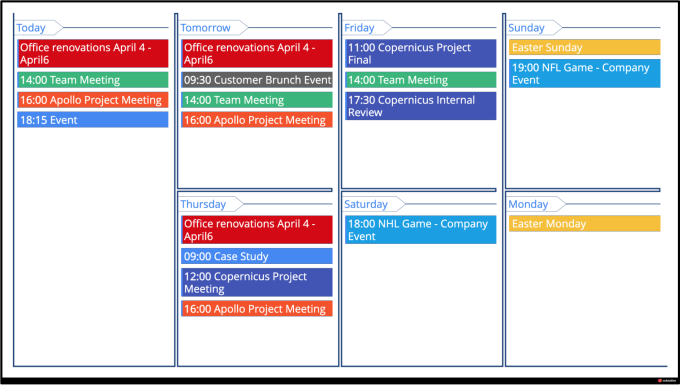
Either way, Valotalive’s Google Calendar App easily syncs your calendar to digital signage.
Use Cases for sharing your calendar on Digital Signage
Some of the typical use cases for sharing a project or a team calendar on office displays can be:
1. Share project deadlines to track team schedules & projects
2. Share communication publishing deadlines to keep everyone in the loop about the coming deadlines.
3. Display reservation calendar to manage shared spaces and room reservations. Keep employees informed of meetings taking place in a specific room
3. Display multiple team member calendars to keep everyone in the loop and track & share who’s doing what and when.
Valotalive Google Calendar app visualizes your Google calendar on digital signage in real-time. You can either choose a weekly task deadline view or a more detailed rolling week timeline view.
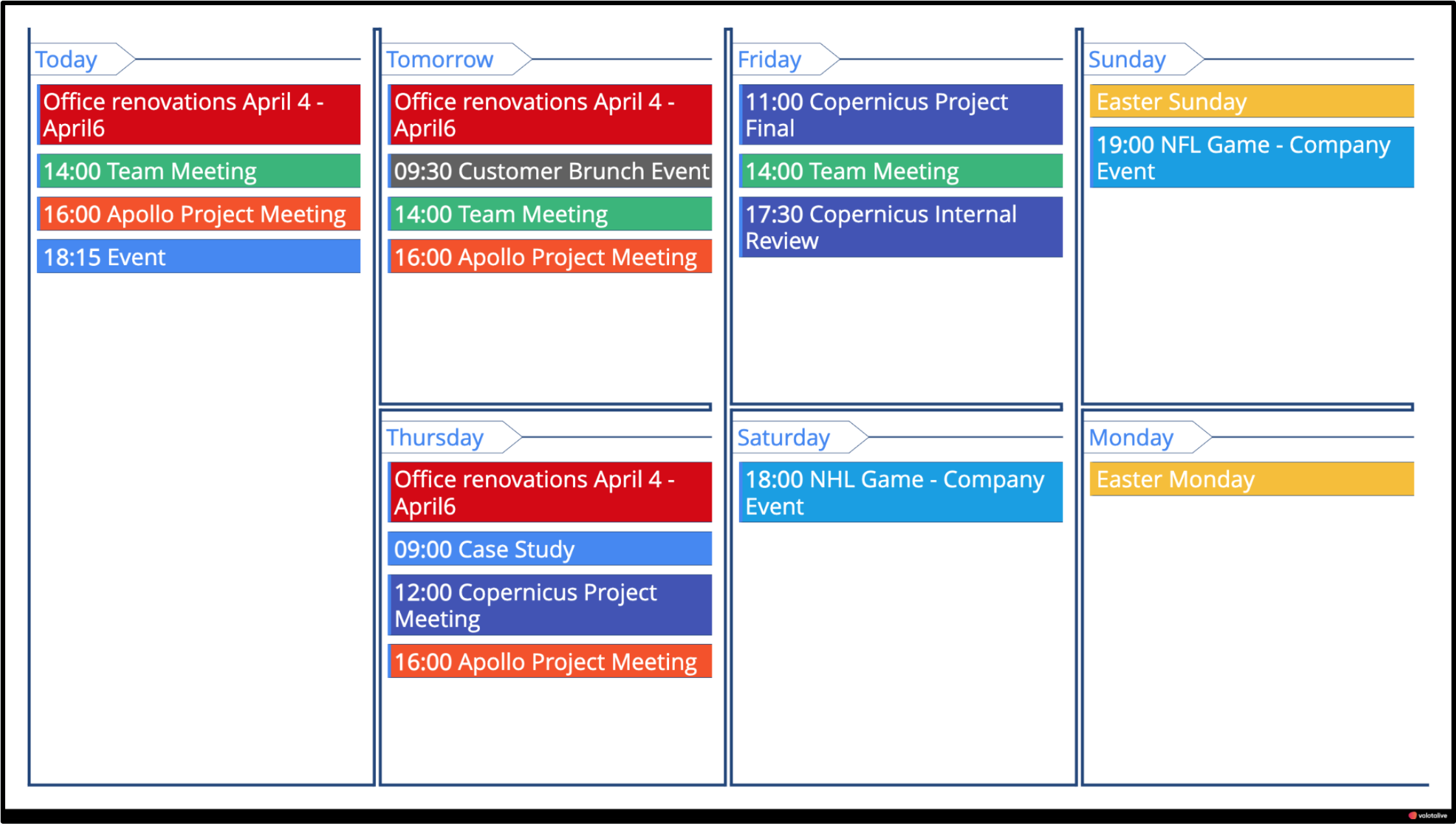
Follow these steps to Display your Google Calendar on Digital Signage
Once you have your data in Google Calendar, displaying this live on screen is a breeze.
1. Google Calendar Account – Make sure you have an active Google Calendar account – Get Started
2. Valotalive – Activate your Valotalive account
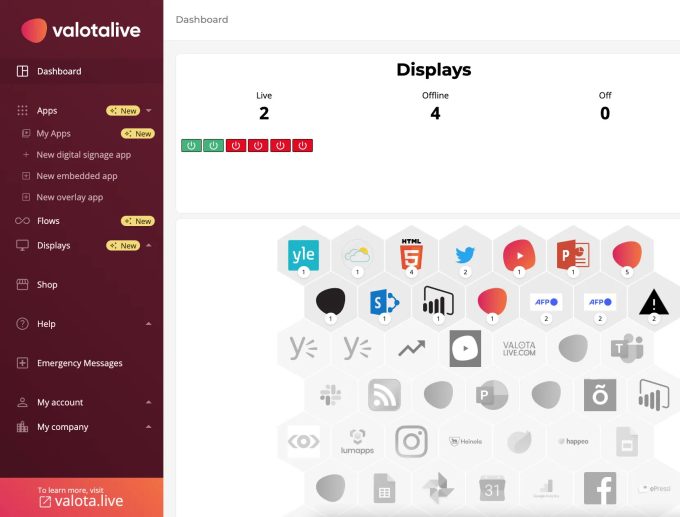
If you do not have done so already, you can test Valotalive today as a FREE trial is provided for you.
You will be taken to Valotalive main page. Where you can do many things, but most of all you can find your Google Calendar app icon there.
3. Click on the Google Calendar icon (in grey) in the main page In your Valotalive account
4. Choose the app of your choice:
Google Events timeline (animated rolling week timeline view) or
Google Events timeline (simple view – weekly task deadline view)
Read more about Valotalive Calendar App here
5. Authenticate with Google Sign-In
As one of the first steps you will be asked to authenticate Valotalive with Google Calendar. Authenticate Valotalive with your Google account in the most secure manner using Google authentication (OAuth2.0).
6. Preferences – Set your preferences
In the app edit view just select from the drop-down menu a calendar or multiple calendars to view on the display. (as shown in the image below)
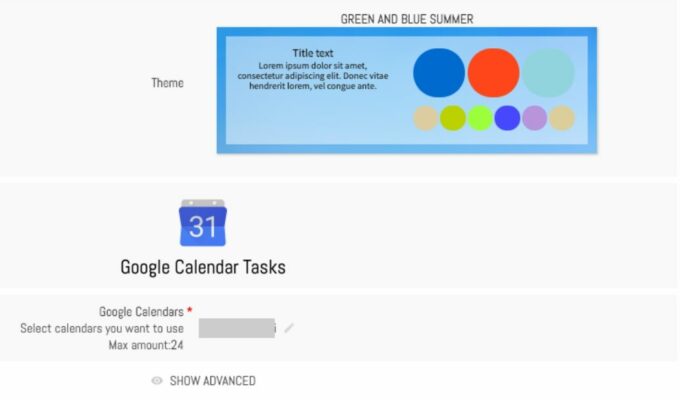
7. Click ok and save after that
8. Go live
Add your app to a flow or a single display
9. Make sure you have an active display in Valotalive.
You may test the service with a Chrome Extension display during your free trial.
Later you will need a mediaplayer to connect Valotalive to your displays around your office. You may use any existing display with HDMI. We recommend using professional Full HD or 4K displays.
You have some options to go forward:
Option I You can order the preconfigured, ready-to-go devicesstraight from Valotalive. Or you can source and manage the Chrome mediaplayers yourself. Valotalive can be found in Chrome Web Store.
Option II You can use Valotalive Extension in case you wish to use any other than Chrome media player.
Valotalive Workplace Digital Signage
You can show live, business-related content using Valotalive apps that integrate with the tools you use. You can easily also manage multiple displays to group and target specific content on them. Read more from Valotalive here