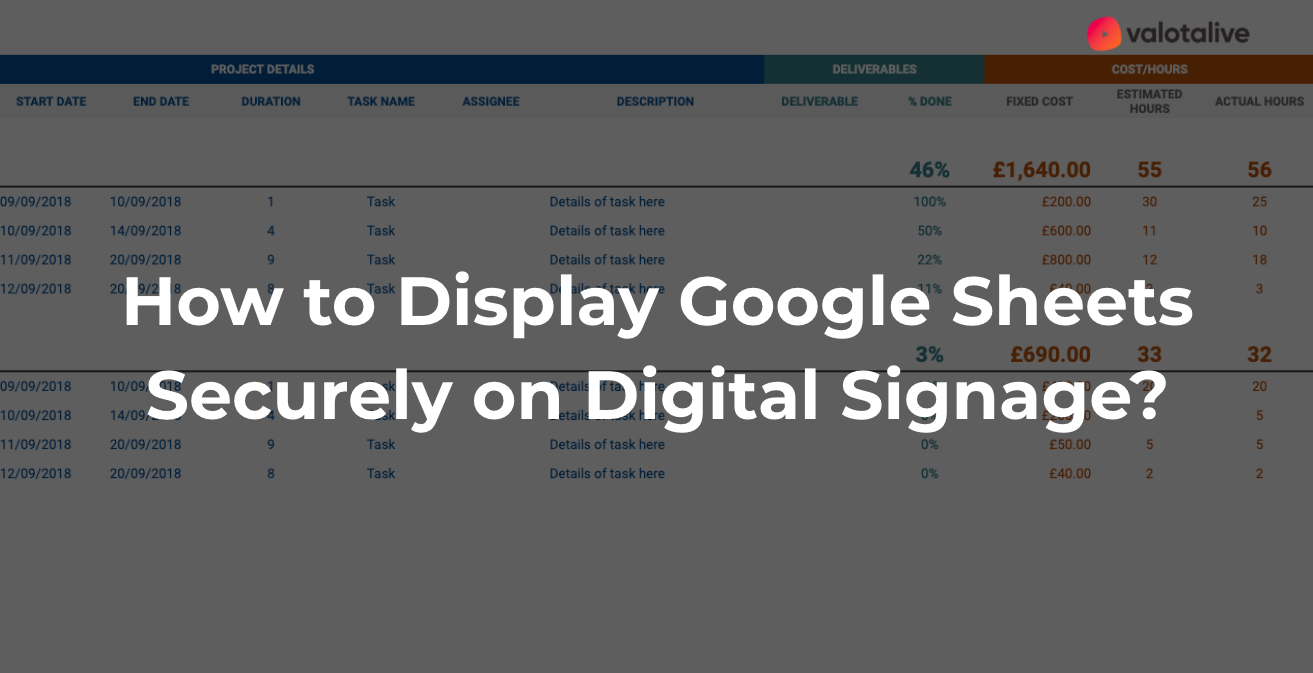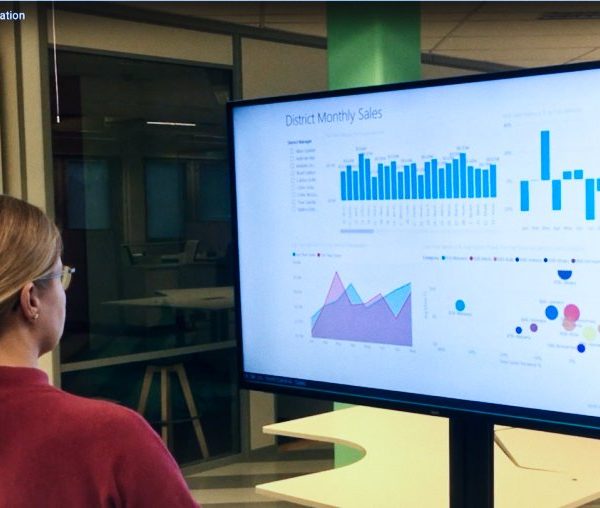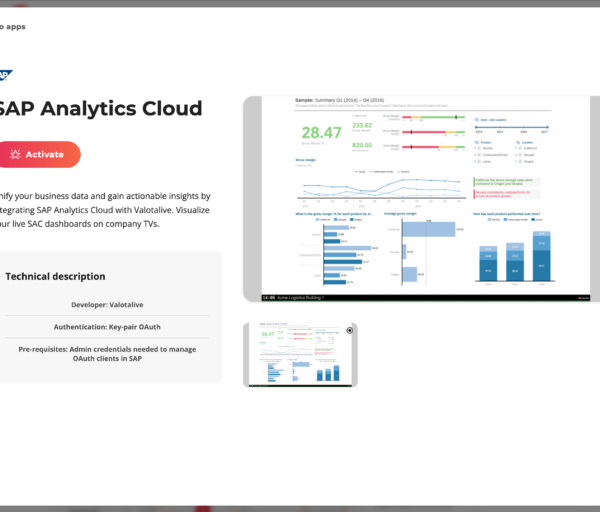This blog post covers the steps to display your Google Sheets Table data securely on Digital Signage Displays.
There is no need to make your Google Spreadsheet public to be able to display the content on digital signage displays. Let us cover how to do this in the secure way.
A short introduction to Google Sheets
Google Sheets is a powerful tool that will constantly improve over time. With Google Sheets you get flexible storage for your Spreadsheets data. You are safe to collect, process and easily share your data with team members. It is also possible to work on the same document on the fly.
With the ease of use and tools such as pivot, filters, data validation or conditional formatting, it is no wonder Google Sheets has become a highly popular tool in terms of managing your everyday data around business.
Go Data Driven with Google Sheets & Digital Signage
Your insights and latest KPI data in Google Sheet provides a nice foundation to make the findings available when you combine Google Sheets with Digital Signage Displays.
Data driven communication in practice means that we are sharing actionable information and visualizations around strategic domains, such as:
- Sales KPIs
- Health & Safety records
- Production DataFinancials
- QualityEmployee Incentive KPIs
Valotalive has made it easy to share your latest data from Google Sheets automatically and securely on Digital Signage displays.
Follow these steps to display your Google Sheets data securely on Digital Signage Displays
1 Prerequisites
Let’s make sure you are ready to proceed:
As you are reading this, you most likely have a valid Google G Suite account with an access to Google Sheets.
Make sure you also have a Valotalive Account to be able to integrate with Google Sheets and display the content on your office displays.
If you do not yet have Valotalive account, you can test Valotalive today as a FREE trial is provided for you.
Once you’ll activate your account, you will be taken to Valotalive main page. You can do many things there, but most of all you can find your Google Sheets app icon there to set up your app as follows later in the steps.
2 Activate Your Display in Valotalive
Next you’ll want to make sure you have an active display in Valotalive. You may test the service with a Chrome Extension on your laptop or any computer during the free trial (Chrome Browser needed).
Later you will need a mediaplayer to connect Valotalive to your displays around your office. You may use any existing display with HDMI to connect your mediaplayer:
Option I
You can order the preconfigured, ready-to-go device straight from Valotalive.
Option II
Or you can source and manage the mediaplayer yourself. Valotalive can run on Chrome OS or on Win 10.
3 Activate your Google Sheets Table App in Valotalive
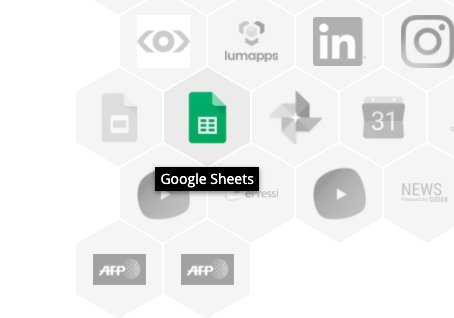
Once you are in Valotalive, you’ll want to activate your Google Sheets Table App by clicking the app icon as shown here.
Next Click choose this app as shown below:
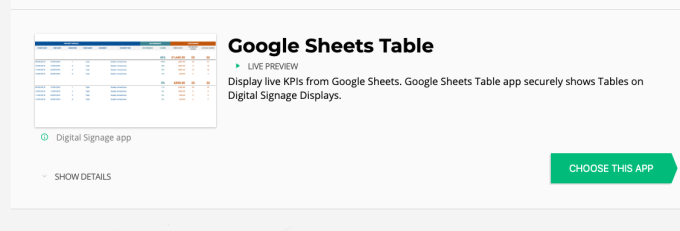
As one of the first steps you will be asked to authenticate Valotalive with your Google Sheets using your credentials. This makes it possible for you to display your data without making the file public.
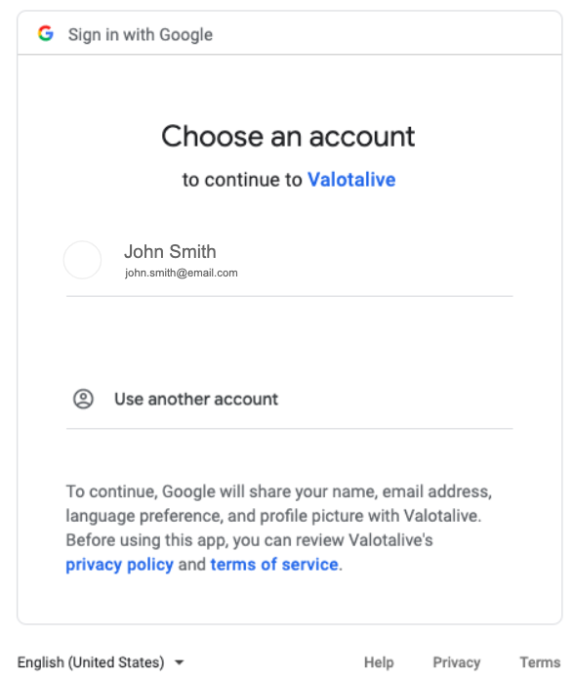
Valotalive supports Google authentication to enable the best possible level of security for you.
Select your account and click “Allow” to enable the integration.
You are now able to access the list of your Google Sheets files and choose the appropriate one to be displayed on digital signage screens.
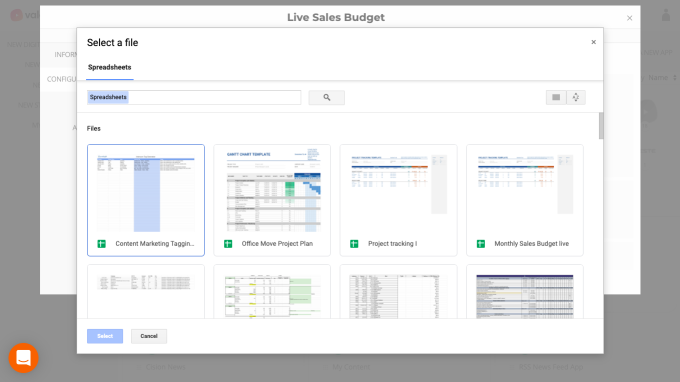
5. Adjust your Google Sheets app settings
In app settings scroll down to “Show Advanced” to give further settings:
You can select the right tab and data range with Google Sheets commands, as an example ‘My tab name’!A1:C10The scale content on the screen to fit the width is “Yes” by default
Remember to save your settings
6. Assign your Google Sheets app to your Display
You can add the app to your display with the following steps:
Open the “Displays” tab in ValotaliveEdit the existing Flow by adding the app to it if you do not yet have anything on the display you can click “add an app”
7. View your display
Run your extension by clicking the small Valotalive icon in your browser.