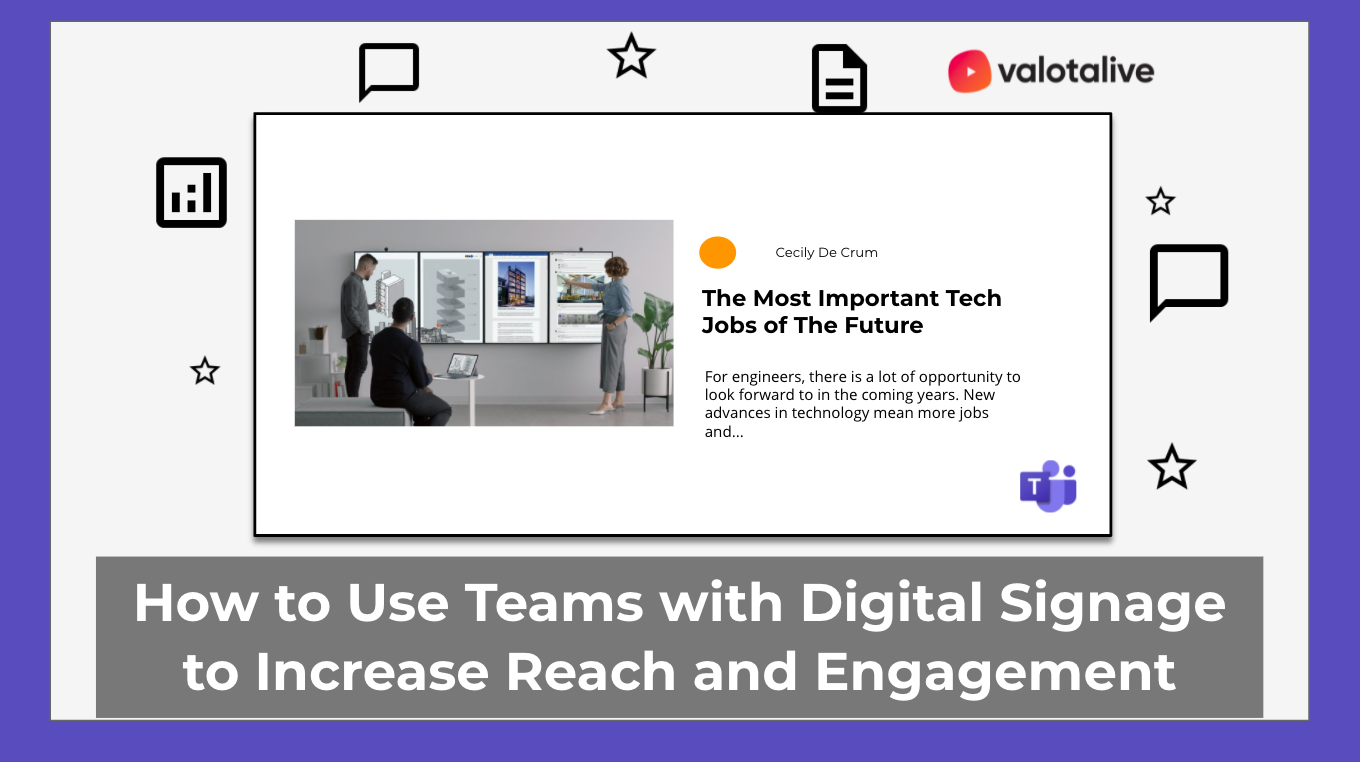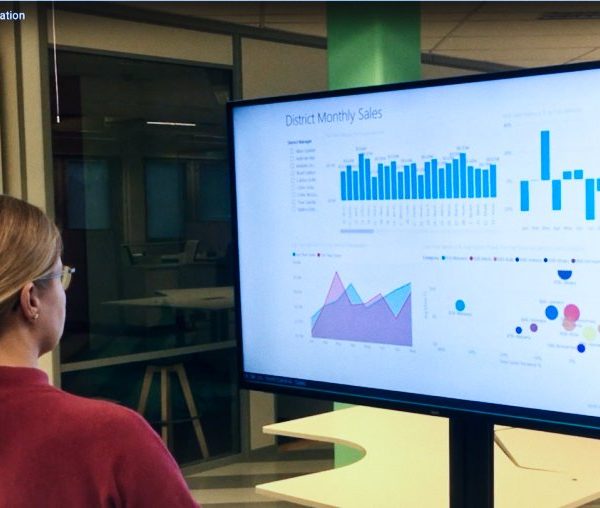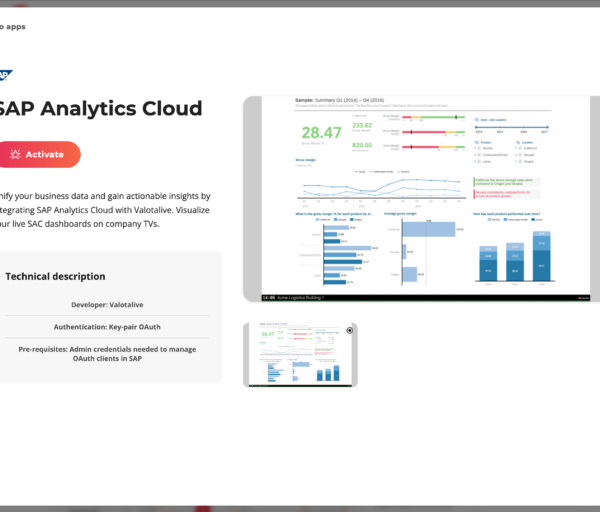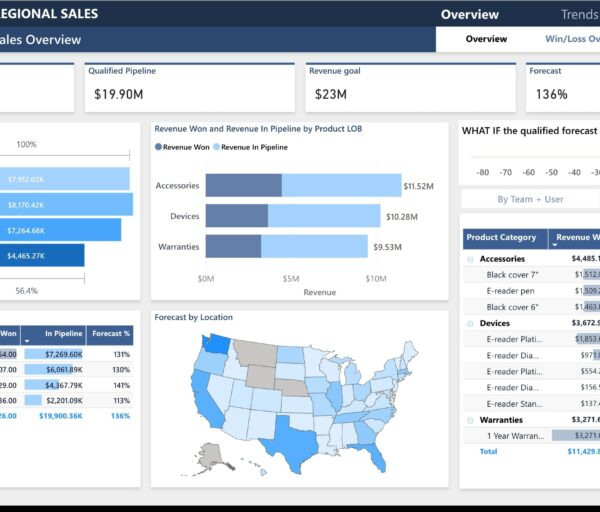This is your quick guide to displaying Microsoft Teams messages on your office info screens using a digital signage software.
In this blog post, you’ll learn:
- Two main benefits of leveraging Microsoft Teams content with Digital Signage
- What do you need to connect Microsoft Teams with Digital Signage
- How to set up your Microsoft Teams – Digital Signage integration
- Best practices to make the most of your Microsoft Teams content with Digital Signage
Let’s dive right in. 👇🏻
Two main benefits of leveraging Microsoft Teams content with Digital Signage
Increase transparency and extend the reach of communication
Microsoft Teams is the main communication channel for many companies. No wonder many businesses choose to display selected Microsoft Teams channels on digital signage screens to cut through the clutter and make sure everyone’s always informed — especially the non-desk workers.
Automate communication processes
Integrating Digital Signage with Microsoft Teams helps you automate internal communication processes.
Communication managers can post once in Teams and display the message in multiple channels, such as laptops, mobile phones, and digital signage displays to make sure all employees are well reached.
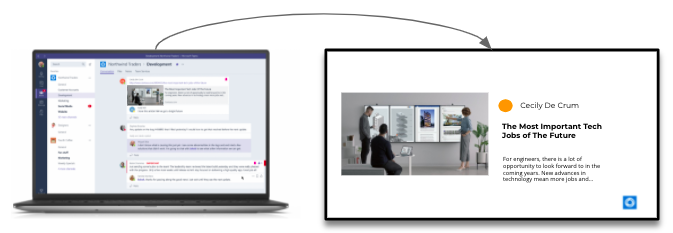
What do you need to connect Microsoft Teams with Digital Signage
A Microsoft Teams account
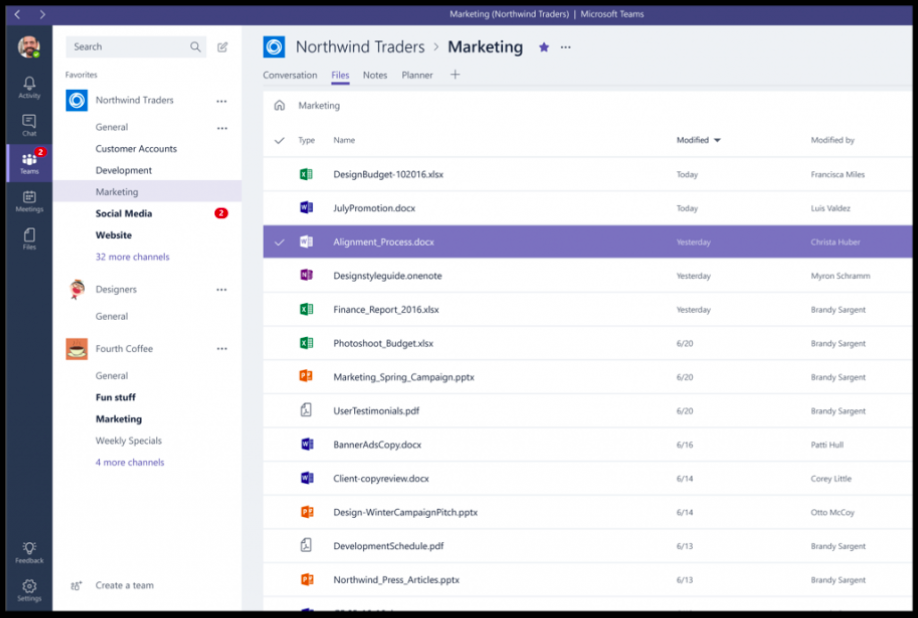
Microsoft Teams is a chat-based collaboration application that helps team members and teams stay connected and organized. The application includes features like document sharing and online meetings with other features used for business communication.
Team members can create a shared workspace in Teams, schedule video conference meetings, share files and collaborate with chat and more.
A Digital Signage Software subscription
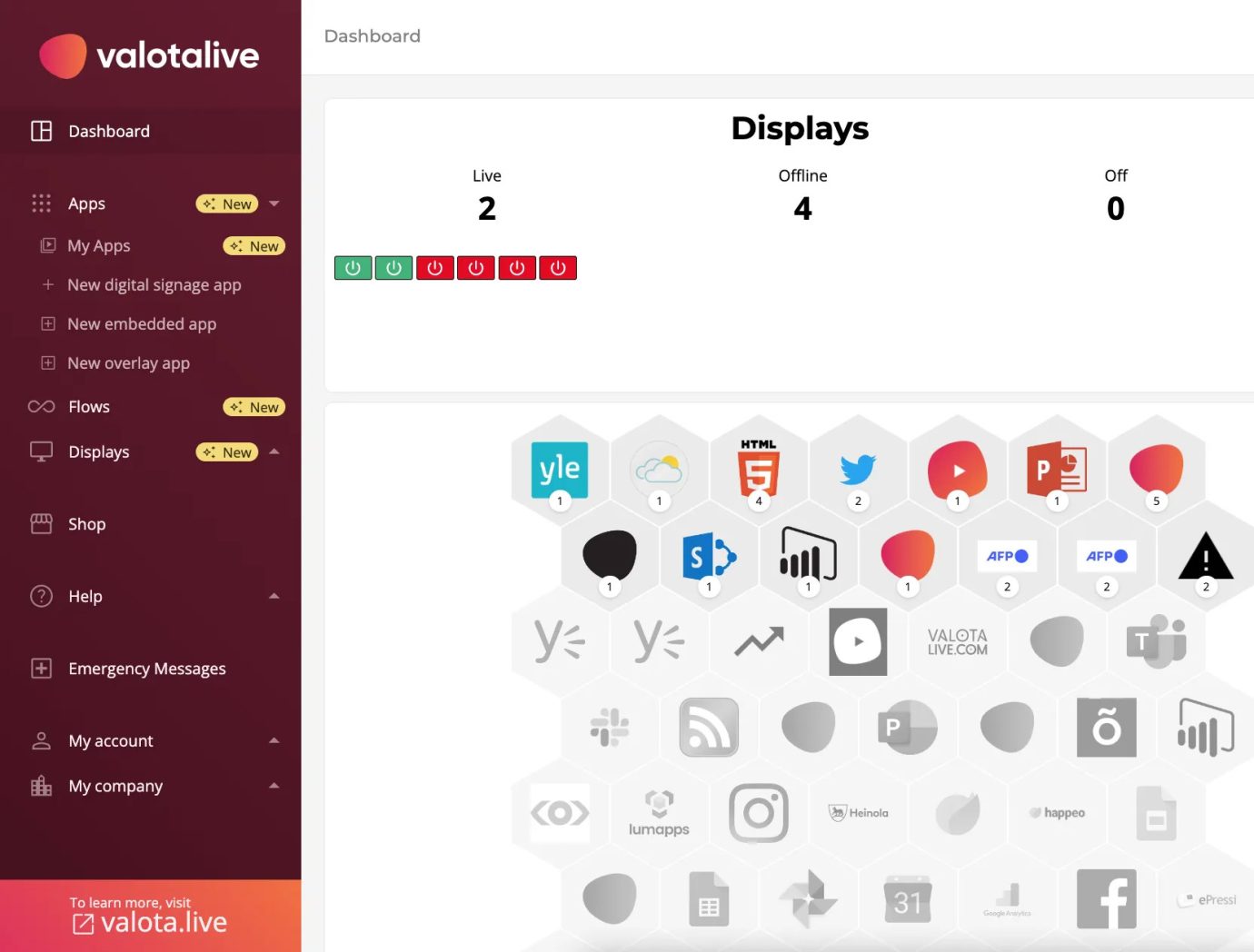
Digital signage software is a content management and integration tool that’s used over cloud. The service is used for controlling a network of displays and the content on them.
Valotalive integrates with the most commonly used business applications like Microsoft Teams to automatically pull live content and updates to your info screens.
Sharing Microsoft Teams content on TV screens is a great way to keep everyone organized and united around common goals.
A Digital Signage display

Digital Signage Display in the logistic center – Live KPI visualization
Digital signage display is the physical info screen that shows your content at the selected locations.
Full HD or 4K displays are available in multiple different sizes. Using the standard 16:9 aspect ratio is highly recommended. A standard HDMI input is typically used.
A Digital Signage media player

In addition to the info screen, you also need a media player. A media player is a small computer that is connected to the display using an HDMI cable and to the network either using LAN or WiFi. It connects the display with your Digital Signage software and account, making it possible to target content to different display groups and even individual displays.
How to set up your Microsoft Teams – Digital Signage integration
Step 1: Make sure you have access to needed content on Microsoft Teams
Make sure you have access to at least one Team and one channel (that you want to display on your info screen) in that team on your Microsoft Teams account.
Step 2: Activate your Valotalive Digital Signage software account
If you don’t have an account yet, activate your Valotalive Digital Signage 14-day free frial to get started.
Step 3: Activate your Digital Signage Display
Head over to your Valotalive account and make sure you have set up and activated the right display in your Valotalive account.
You can first test the Valotalive – Microsoft Teams integration on your laptop. To do that, activate Valotalive My Display (Chrome Extension) as shown in this video.
After that, you will need a separate media player that will connect Valotalive service with your office info screen. You can use any existing display with an HDMI input.
You have some options to go forward to purchase a media player:
- You can order the preconfigured, ready-to-go devices straight from Valotalive.
- You can run Valotalive on your own media player with Windows 10.
Step 4: Activate Your Teams app in Valotalive
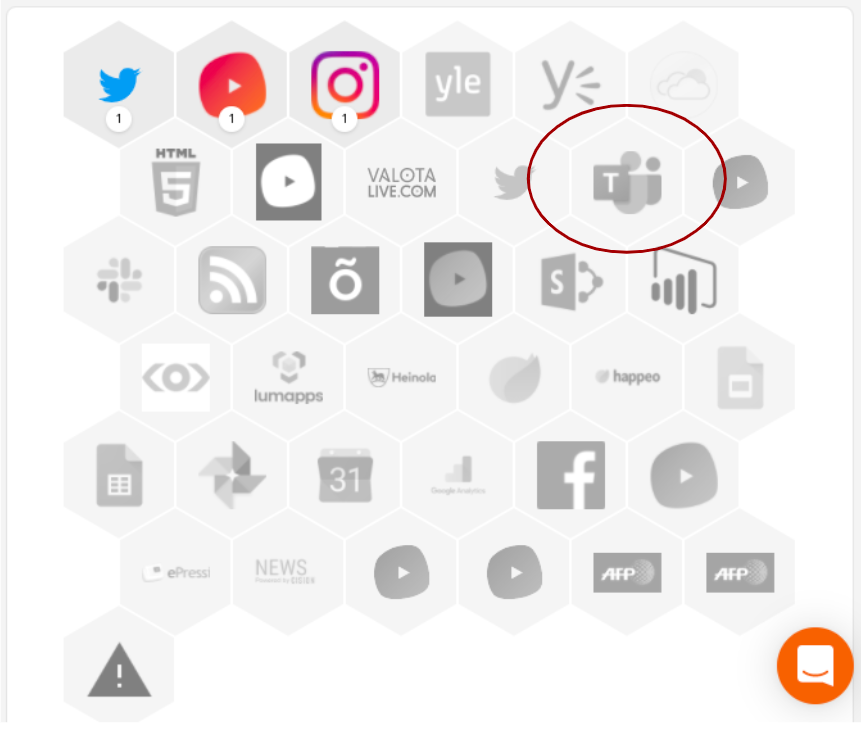
Once you have activated your account you will be taken to Valotalive main page where you’ll find a Teams icon.
Locate the Teams app icon in the Hexagon, as shown in the image, and click it.
After that, confirm that you’d like to activate Teams app by clicking the “choose this app” button.
Step 5: Authenticate and set your app preferences
Secure Authentication
Valotalive supports Microsoft Azure AD authentication to enable the best possible level of security for you.
Enter your Microsoft account credentials to go forward. After a successful authentication you will be then taken back to Valotalive.
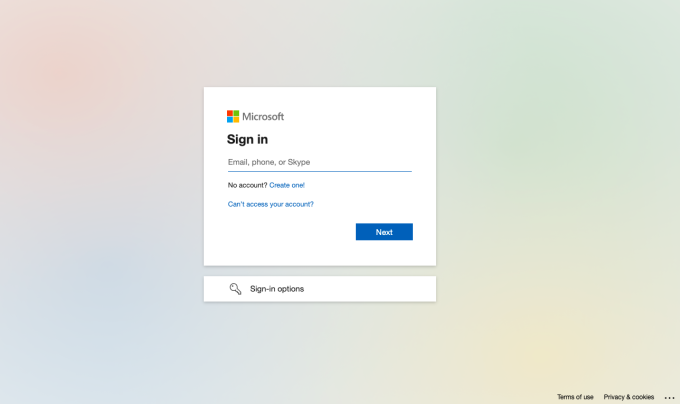
Choose your team and channel to follow
Choose your team and channel that you would like to display on digital signage.
The screens will display all automatically posts, but not threads or replies, based on this setting. This is a great way to make your messages visible throughout the company.
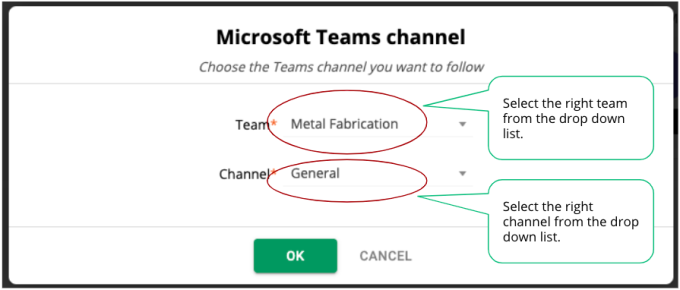
You can also input (optional) call to action text, that will be shown on digital signage displays. Some customers encourage viewers to take action with “Read more in Teams” type of call to action.
Remember to save your settings and your app is ready to go!
Step 6: Assign your app to the displays
You can now assign your app to a display. Open “Displays”, then click your display to open its settings, and click “Add an App”
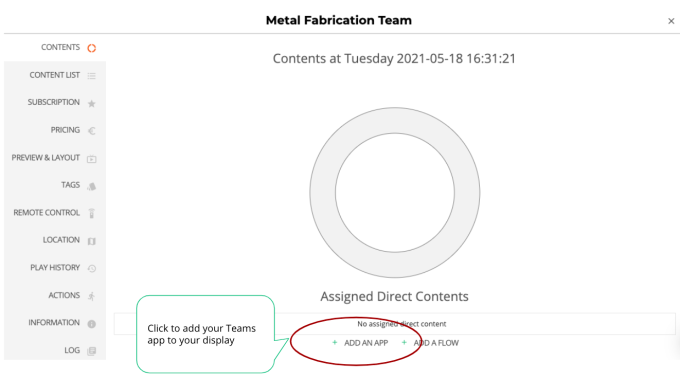
If you would like to assign Microsoft Teams content to a group of displays or multiple groups, we recommend assigning the app to a Flow. You can watch further instructions in this video how to work with the Flow.
Best practices to make the most of your Microsoft Teams content with Digital Signage
To help you make the most of your Microsoft Teams content, let’s cover a few best practices and tips for using Teams on digital info screens in the workplace or office.
Tip 1: Start with an announcement channel that’s crucial for everyone to follow
Many companies choose to create a separate channel in Teams for company or team-specific updates and post relevant content in this channel instead of displaying a more generic channel that’s used for team-wide communications. This way people will “accidentally” get exposed to important information without additional noise.
Tip 2: Emphasize important information with H2 and H3 titles
When sharing announcements on Teams, using H2 and H3 titles can help important information to pop up better without taking too much space.
Tip 3: Illustrate your message with images and videos
Images and videos capture attention better than plain text, so consider adding media files as an attachment to your Microsoft Teams post to display it on your info screen.
You can use images (.jpeg, .jpg, .gif, and .png) and video files (.mp4). Valotalive will play the video in its length on screens when there is one in the post.
Bonus: Consider using a call-to-action
To increase the effectiveness of your post, guide your audience to take action by adding a call to action in your post.
It’s also possible to include a generic call to action in the Valotalive Teams app. This will be visible in all Microsoft Teams posts on the Digital Signage.