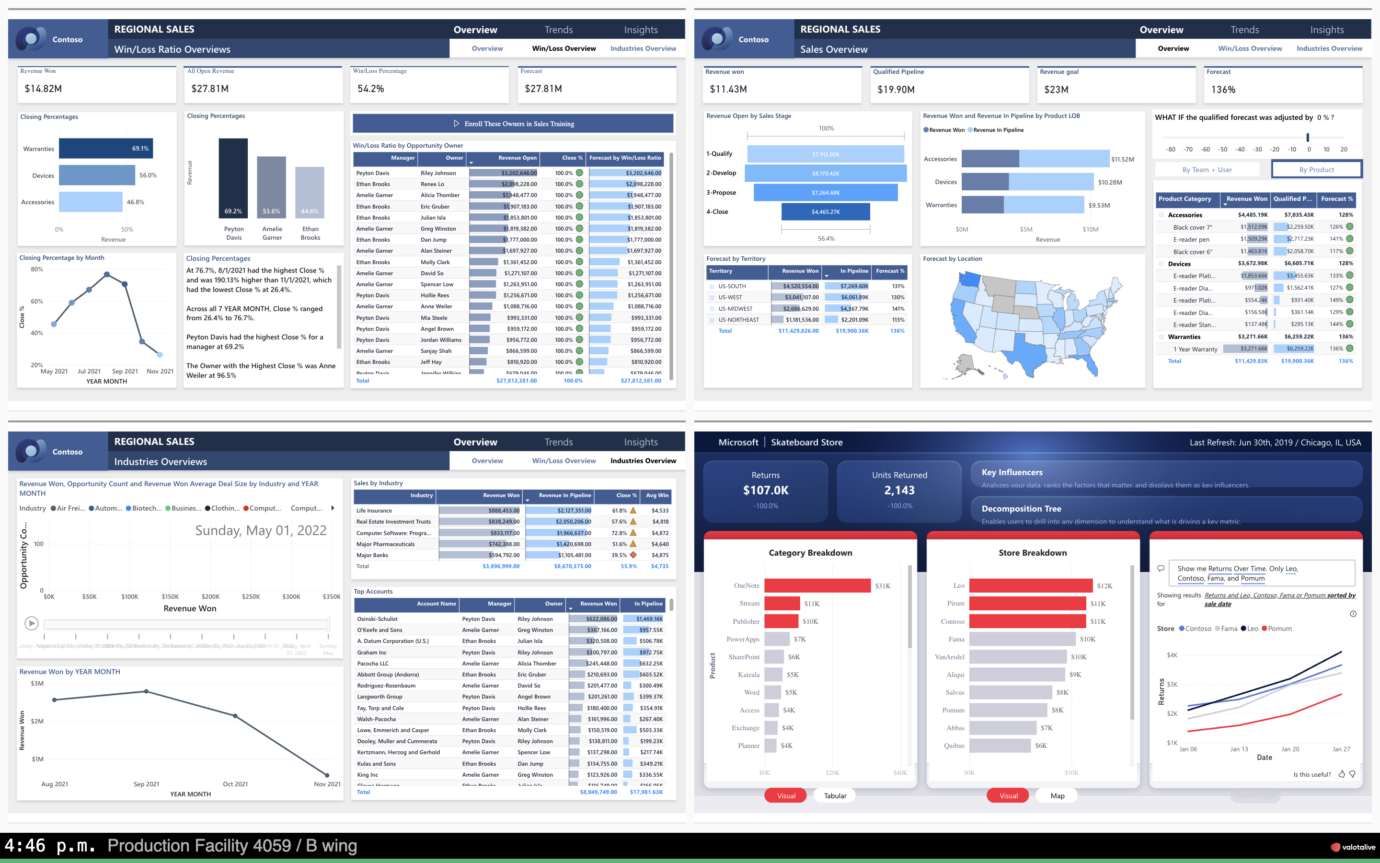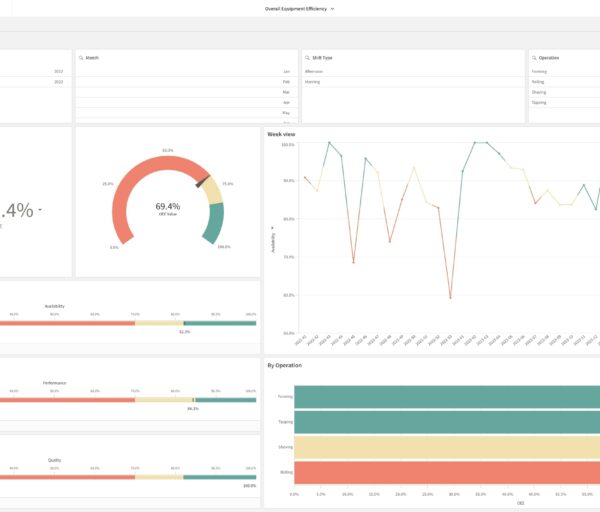Want to showcase multiple Power BI reports on your Valotalive digital signage and achieve a cohesive look & feel?
This guide will show you how to easily optimize your reports for a cohesive and visually appealing presentation on your Valotalive Multiview screens.
What is Valotalive Multiview?
Valotalive Multiview is a powerful tool (app) that lets you showcase multiple content applications simultaneously. Imagine creating dynamic Shop Floor Boards or Tier Boards displaying real-time production data across multiple reports. With Multiview, you can offer a comprehensive overview that keeps everyone informed.
Optimizing Your Power BI Reports for Multiview
Let’s ensure your reports shine on Valotalive Multiview. Here’s a simple checklist to follow:
- Edit Your Report:
- Click “Edit” in Power BI
- Navigate to the “Visualizations” pane.
- Click the format icon (paintbrush symbol) to access the “Format page”.
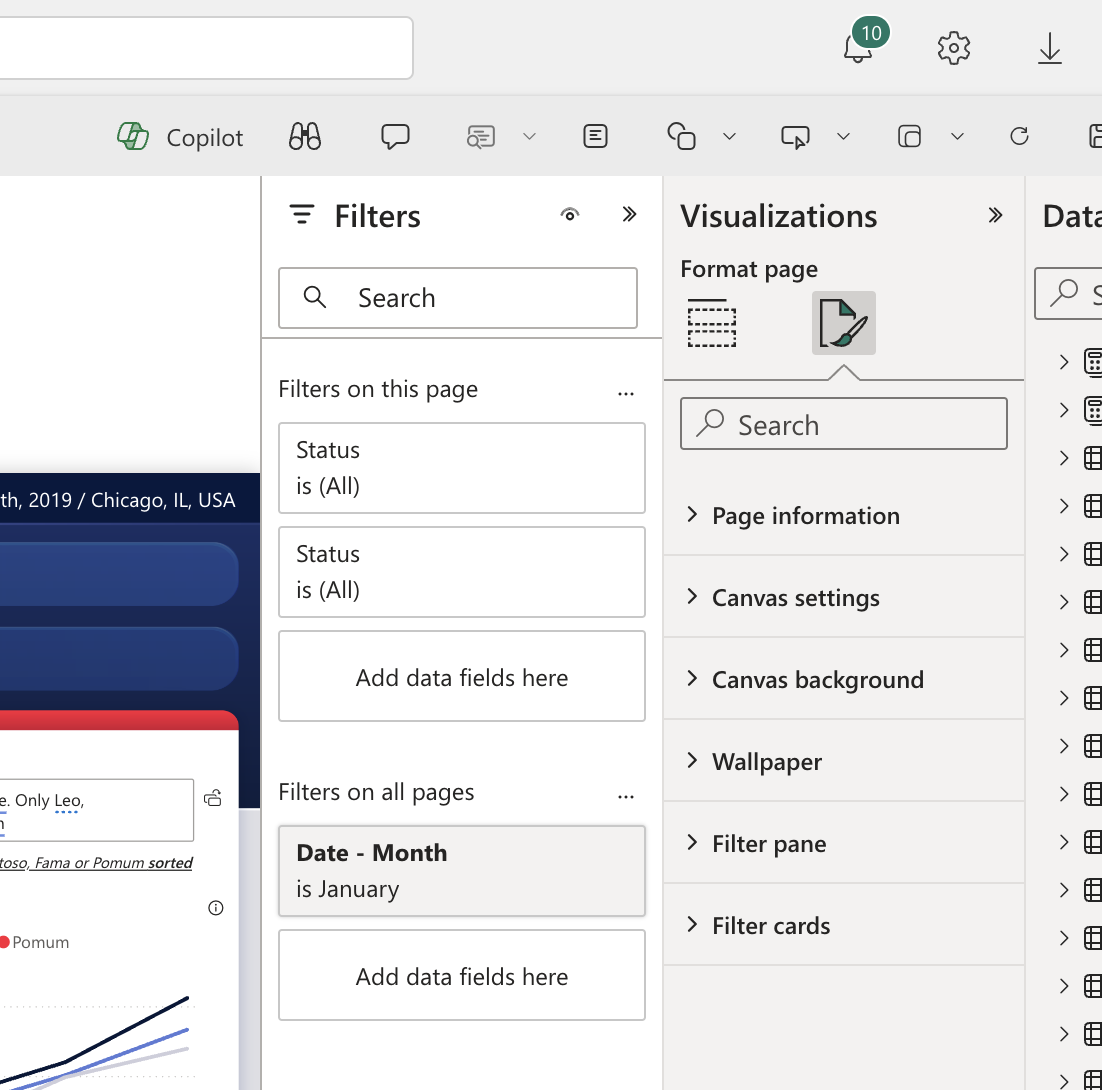
- Maintain Consistent Aspect Ratio:
- Under “Canvas settings,” check the “Height” and “Width” settings for your report.
- Choose 16:9 under “Type” or aim for a close match to the 16:9 aspect ratio (common for landscape displays). Most importantly, ensure all reports share the same aspect ratio for a uniform look.
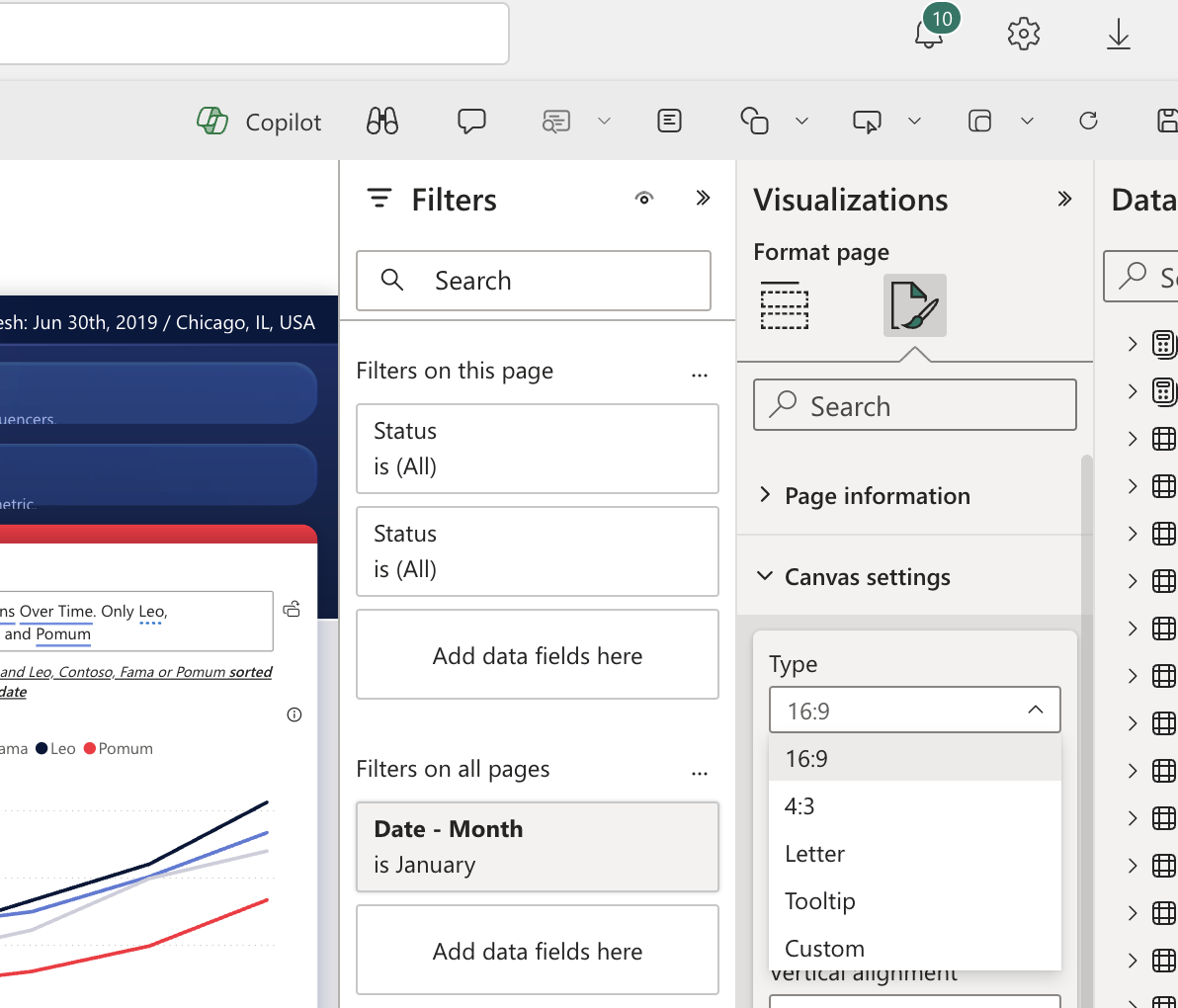
- Align Reports Vertically:
- Still in “Canvas settings,” locate “Vertical alignment.”
- We recommend using the “Middle” setting for a balanced presentation within the Multiview layout.
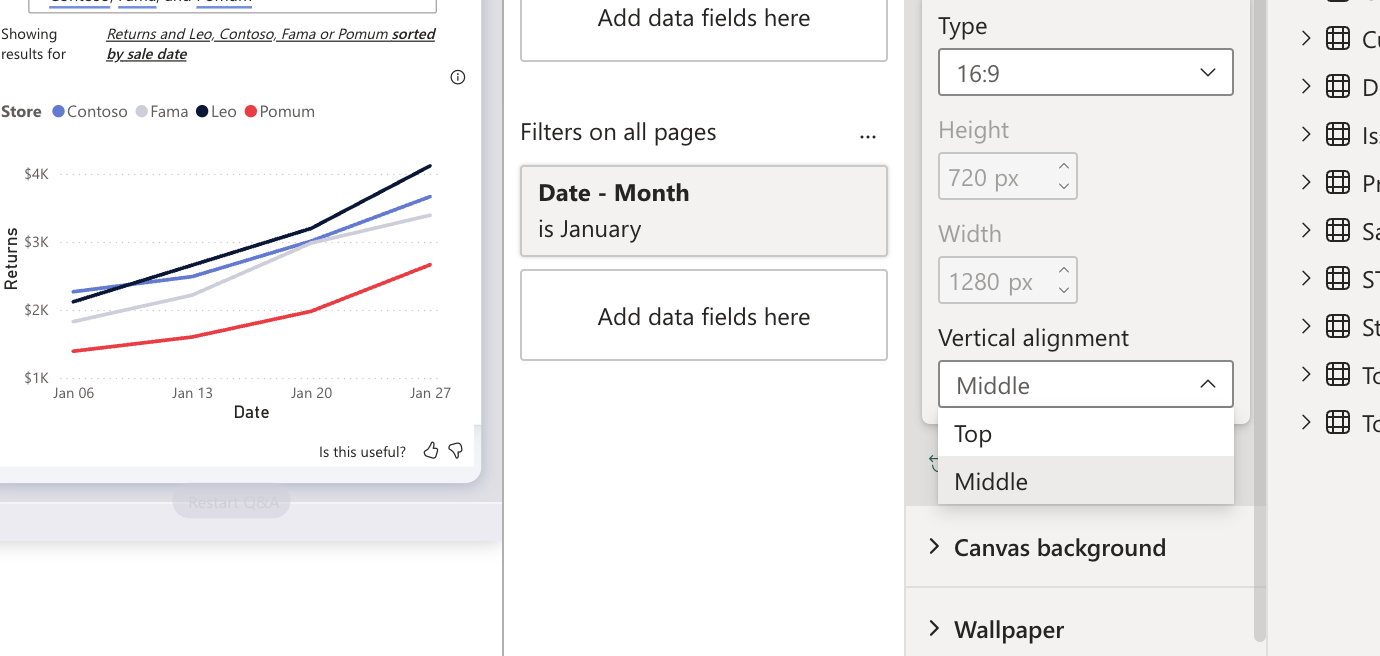
- Standardize Report Backgrounds:
- To create a seamless look across reports in Valotalive Multiview, navigate to “Wallpaper” settings.
- We recommend using a solid color background.
- Under “Wallpaper,” choose “Color” and select a consistent color scheme for all your reports.
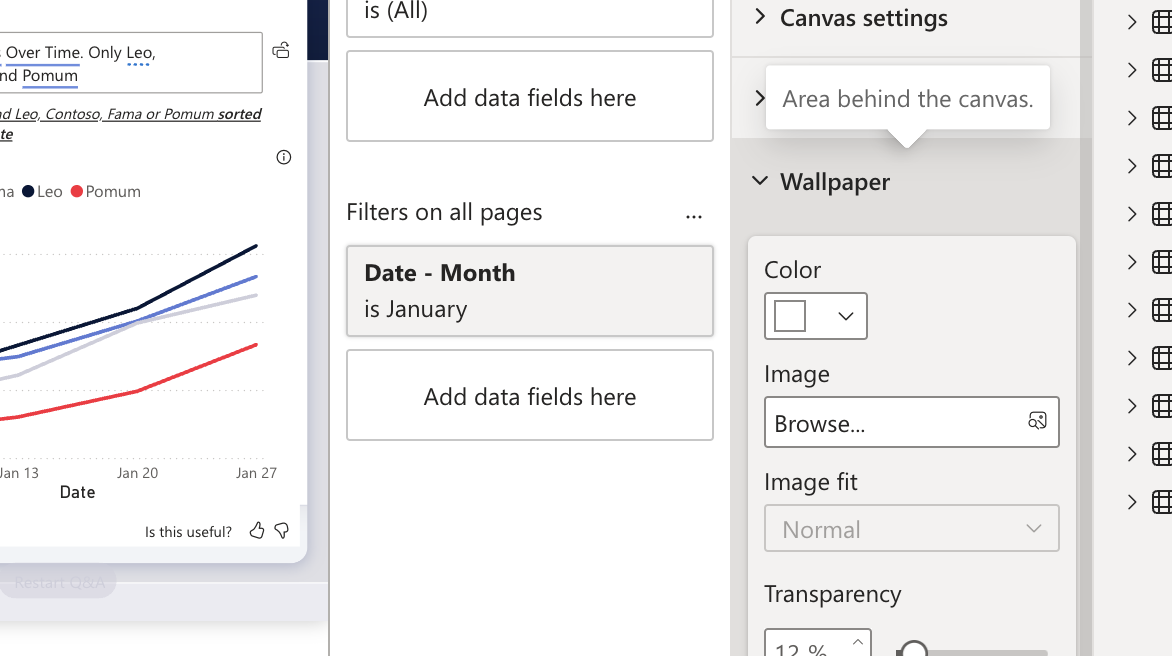
- Ensure your Valotalive Power BI app uses the report’s background
- In Valotalive, locate your Power BI app by going to “Apps” -> “My Apps” and searching for its name.
- Click the app to open the settings. Navigate to the “Configuration”.
- Click “Show advanced” to expand
- Under “Background” choose “Use report’s background”
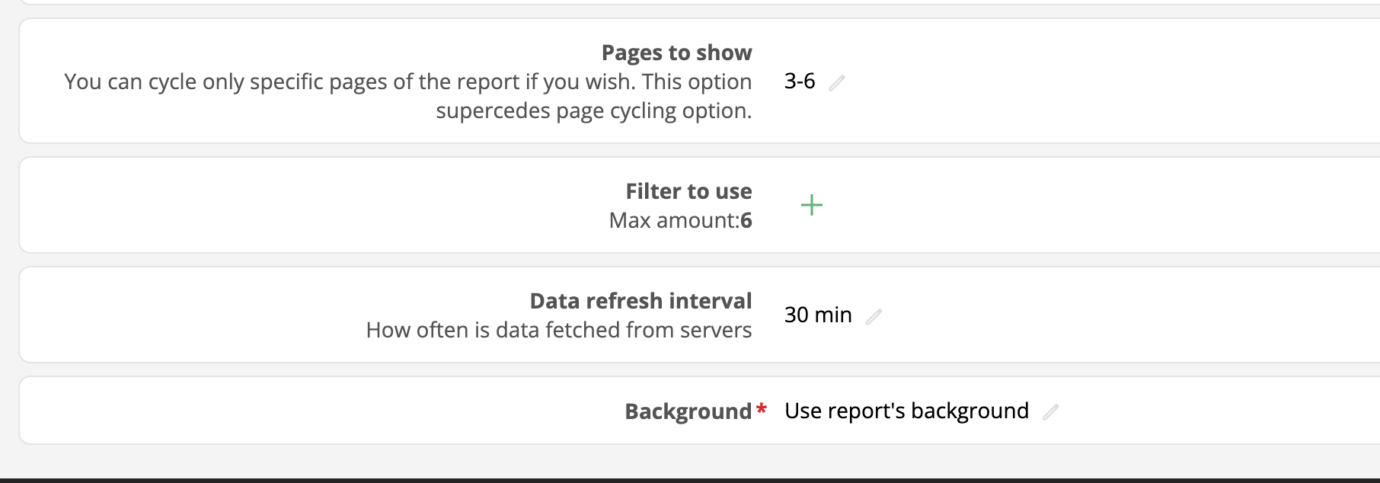
By following these steps, you can ensure your Power BI reports display beautifully on Valotalive Multiview, providing a clear and captivating overview for your audience.